How to Add Bluetooth Device in Windows 10 Desktop
In case if you can't find the Bluetooth icon on the Taskbar on your Windows 10 pc and wondering what to do, don't worry. This problem usually occurs when the Bluetooth driver on your computer goes haywire or it's simply can be a Bluetooth settings issue. Simply, follow these fixes and you will be seeing the Bluetooth icon back where it should be.
Alternative approaches–
1. Sometime the Bluetooth icon may be hidden in Taskbar 'Hidden icons'. Simply click on the 'Arrow icon' on the Taskbar and check if you can see the Bluetooth icon.
![]()
2. You can turn 'On' or 'Off' your Bluetooth settings from the Notification area. Click on the notification icon on the Taskbar and check the Bluetooth status.
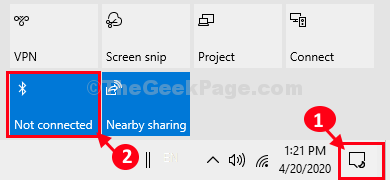
If any of these alternative workarounds didn't help you out, try these fixes-
Fix-1 Enable Bluetooth icon from Bluetooth settings-
You can enable the Bluetooth icon in the Notification area.
1. Click on the Search box and then, type "Bluetooth and other devices settings".
2. Click on "Bluetooth and other devices settings" in the elevated search results.
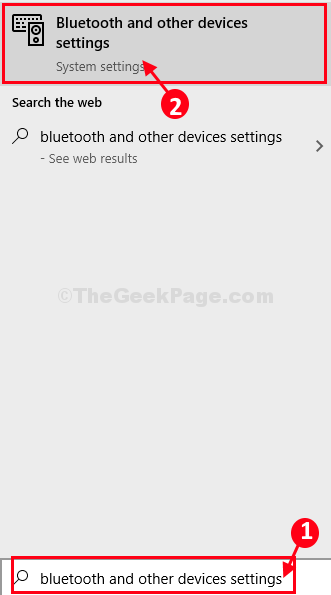
3. On the right-hand side of the Settings window, scroll down and then click on "More Bluetooth options".
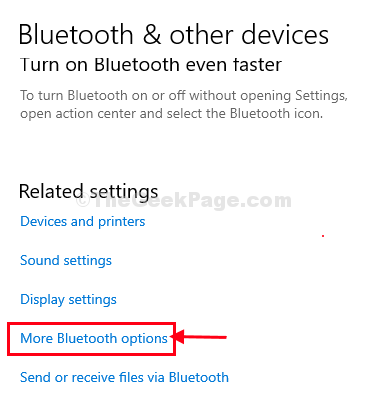
4. In the Bluetooth Settings window, under the 'Options' tab, check the option "Show the Bluetooth icon in the notification area".
5. Then, click on "OK" to save these settings on your computer.
![]()
Close the Settings window and check if the Bluetooth icon is appearing in the Taskbar or not.
Fix-2 Turn Bluetooth 'ON'-
You can easily turn the Bluetooth device 'ON' on your computer from Settings.
1. Press Windows key+I together.
2. Then, click on "Devices".
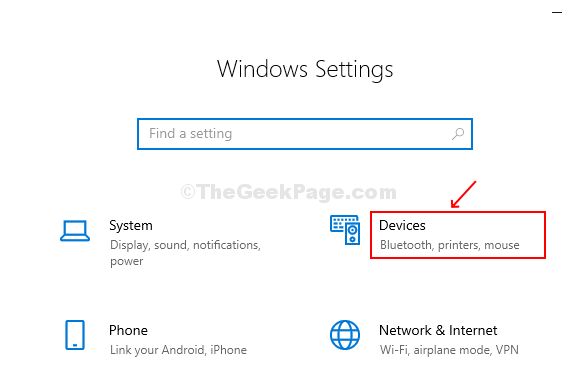
3. Now, on the left-hand side, you have to click on "Bluetooth & other devices".
4. On the right-hand side, you need to change the 'Bluetooth' to turn it "On".
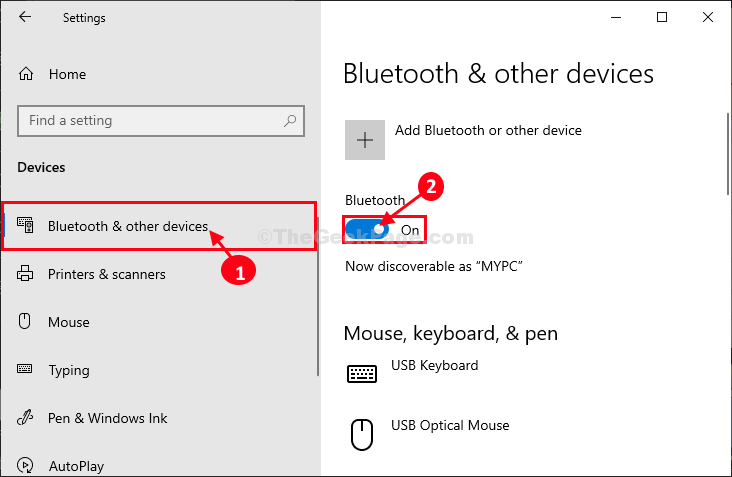
Now, check if you can see the Bluetooth icon on the taskbar or not. Go for the next fix if this one didn't work out.
Fix-3 Check Bluetooth service is running or not-
The proper functionality of the Bluetooth device on your computer depends upon Bluetooth support service.
1. Pressing Windows Key+R will launch the Run.
2. Now, write down "services.msc" in the Run window. After that, a simple click on "OK" and the Services window will appear in a moment.
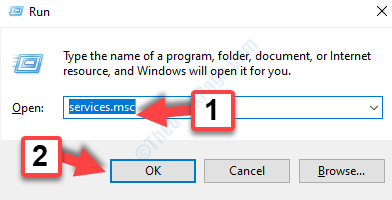
3. In Services window, right-click on "Bluetooth Support Service" and click on "Restart".
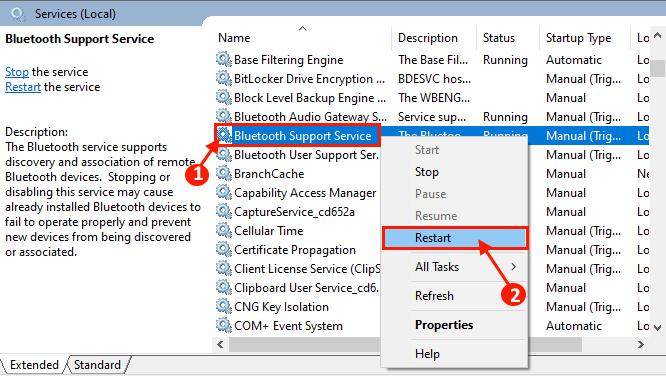
3. Similarly, double click on the "Bluetooth Support Service".
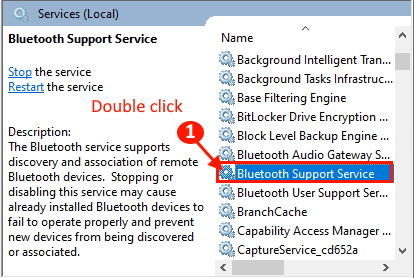
4. Now, in the Bluetooth Support Service Propertieswindow, click on the 'Startup type:' and set it to "Automatic" mode.
5. Check if it is 'Running' or not. If it isn't, then click on "Start" to start it.
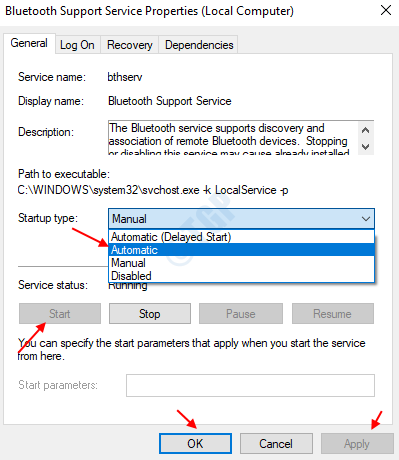
6. After doing all these changes, click on "Apply" and "OK".
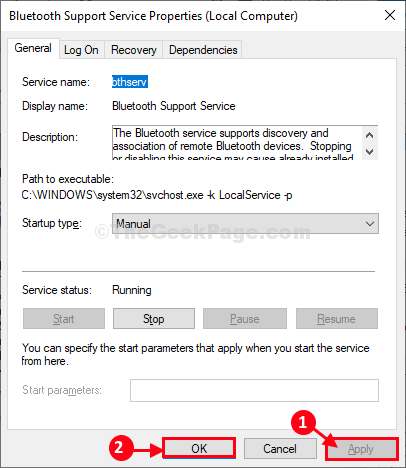
Now, close the Device Manager window and check if you can discover the Bluetooth icon on your computer.
Fix-4 Uninstall and reinstall the Bluetooth driver-
Uninstalling and reinstalling the Bluetooth device may help you out-
First, follow these steps to uninstall your Bluetooth adapter driver-
1. Press Windows key+R to open Run.
2. Now, type "devmgmt.msc" and hit Enter.

Device Manager utility will open.
3. In the Device Manager utility window, look for the "Bluetooth" option and click on it.
4. In the list of Bluetooth drivers, what you need to do is to right-click on the Bluetooth adapter you are using, then click on "Uninstall device".
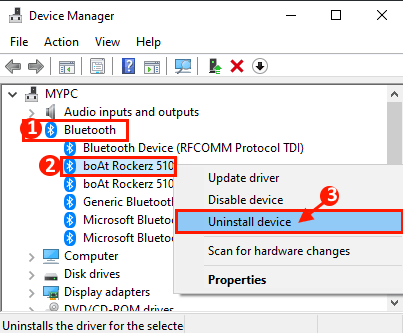
The Bluetooth driver will be uninstalled in a while.
Process 1-
Simply, reboot your computer and Windows will automatically install the uninstalled driver.
Process 2–
If rebooting your computer didn't install the driver then you have to install the driver yourself. Follow to install the driver manually-
1. In the Device Manager window, click on " Action".Then, you need to click on "Scan for hardware changes" to scan for any missing driver.

Windows will detect the removed driver and reinstall it automatically.
Close Device Manager window.
You will be seeing the Bluetooth icon on the Taskbar.
Your problem will be fixed.

Sambit is a Mechanical Engineer By qualification who loves to write about Windows 10 and solutions to weirdest possible problems.
How to Add Bluetooth Device in Windows 10 Desktop
Source: https://thegeekpage.com/bluetooth-icon-is-missing/
0 Response to "How to Add Bluetooth Device in Windows 10 Desktop"
Post a Comment